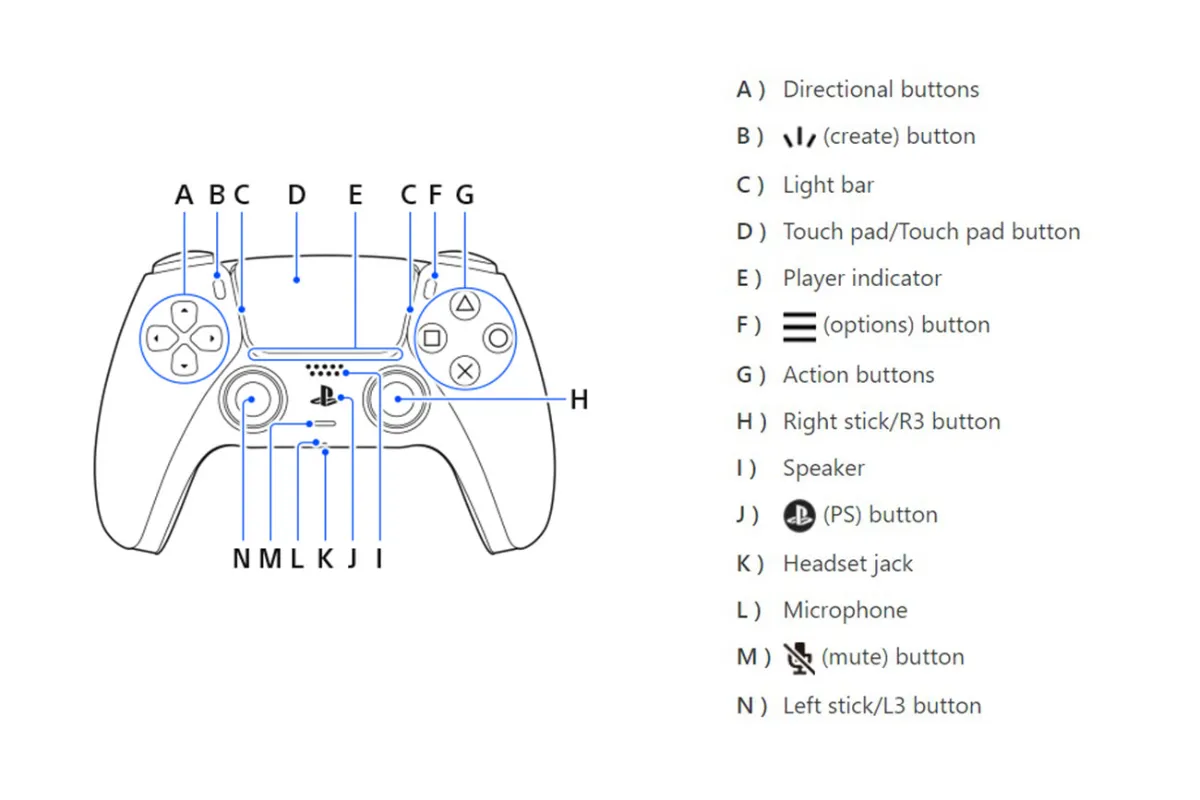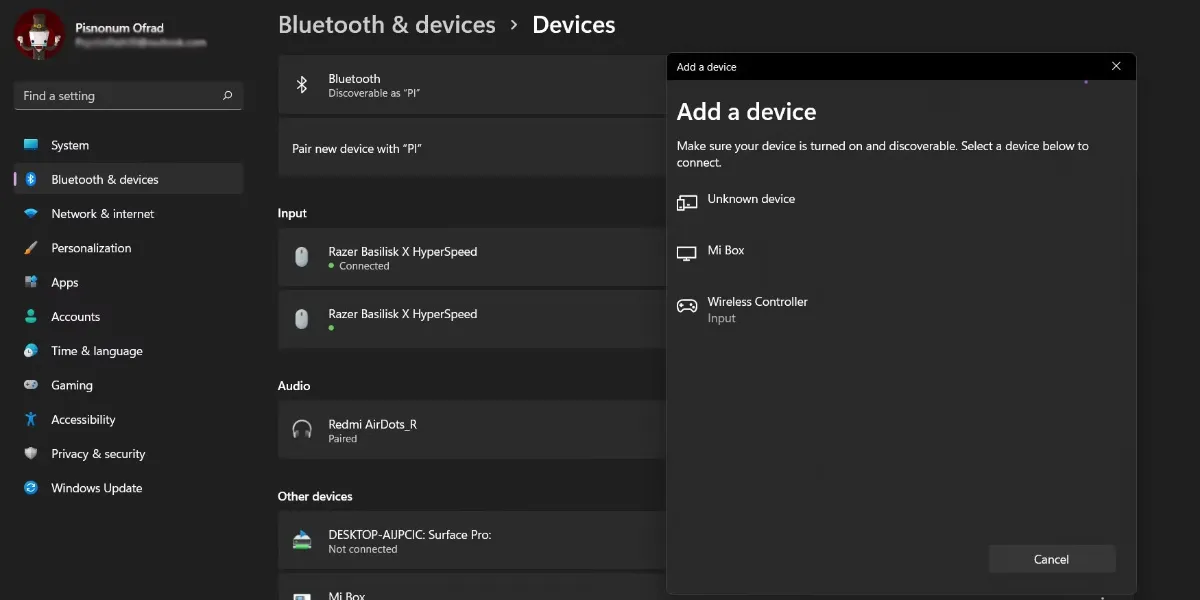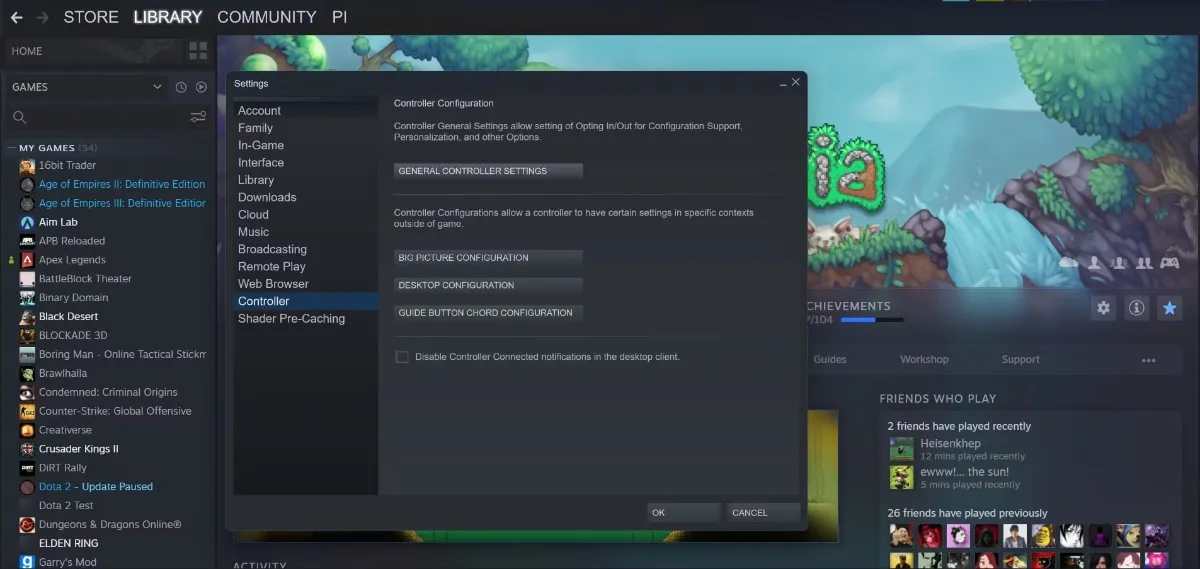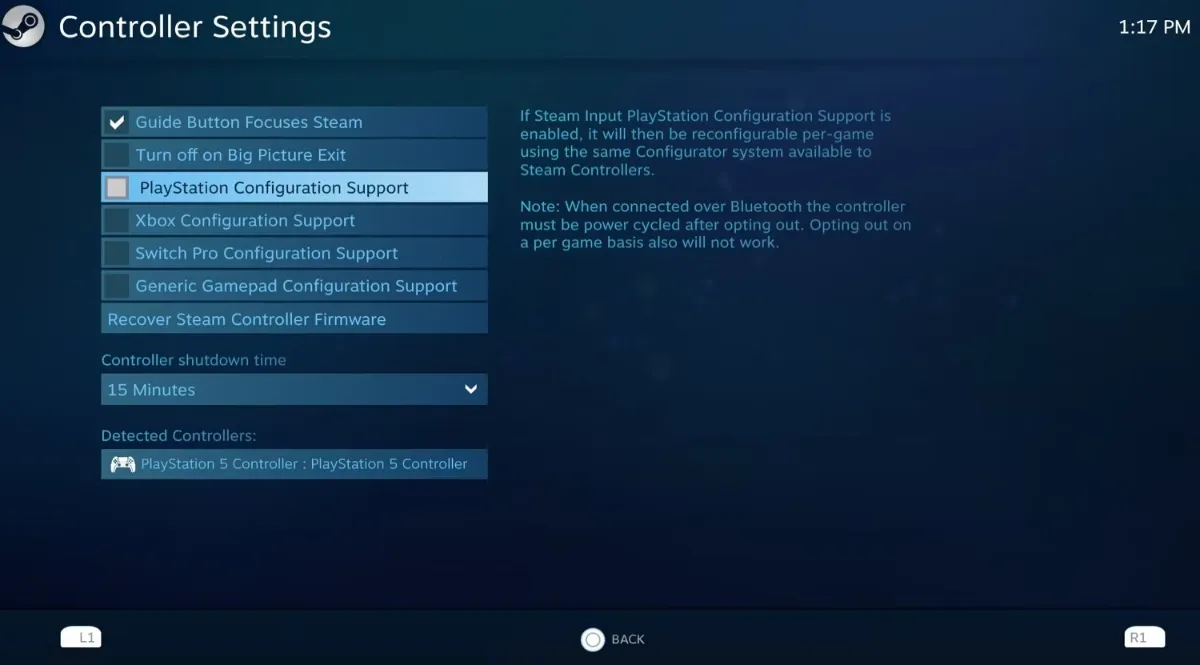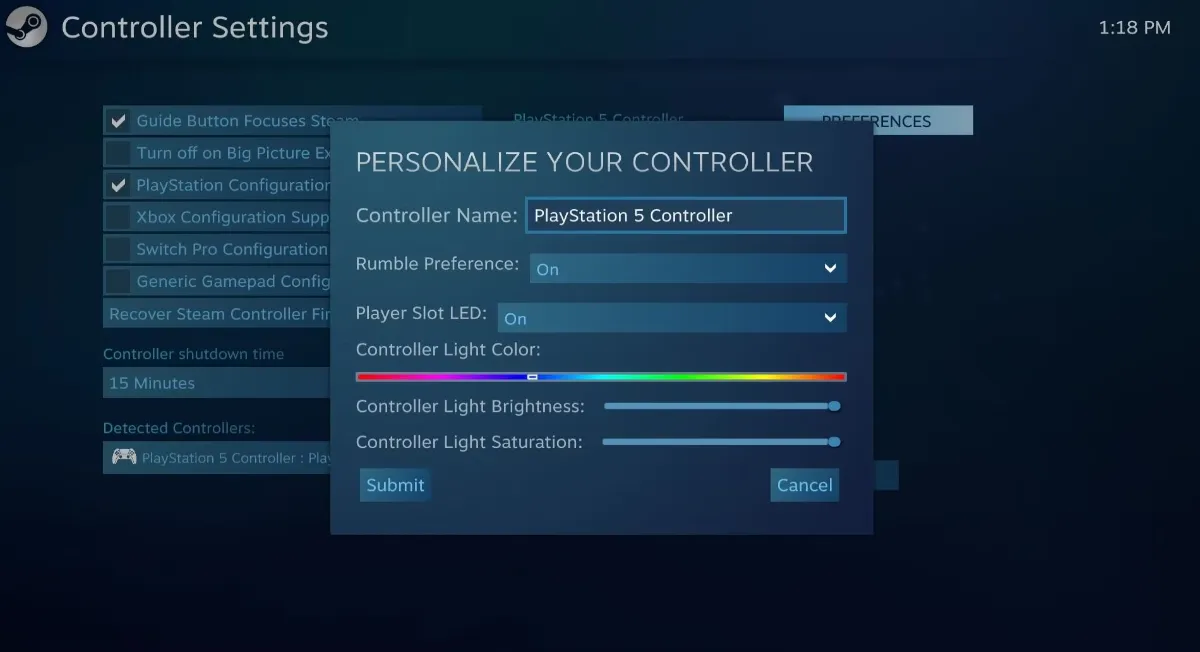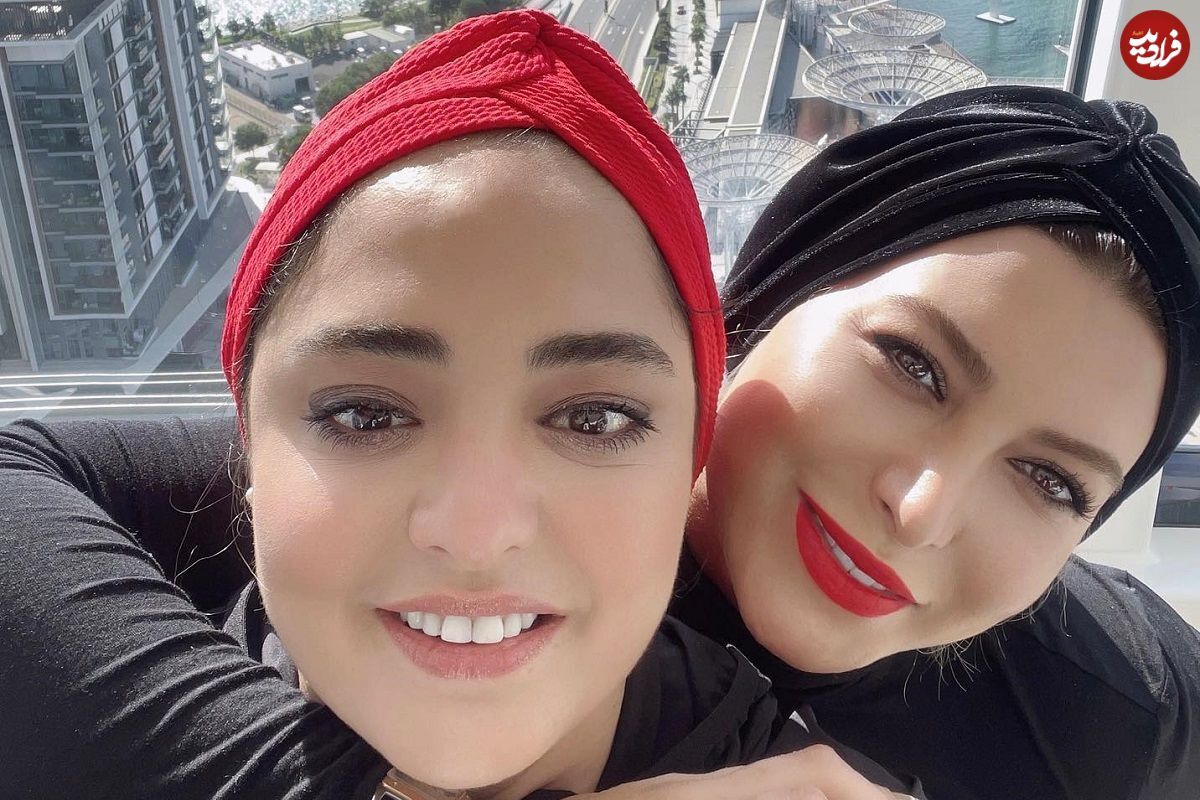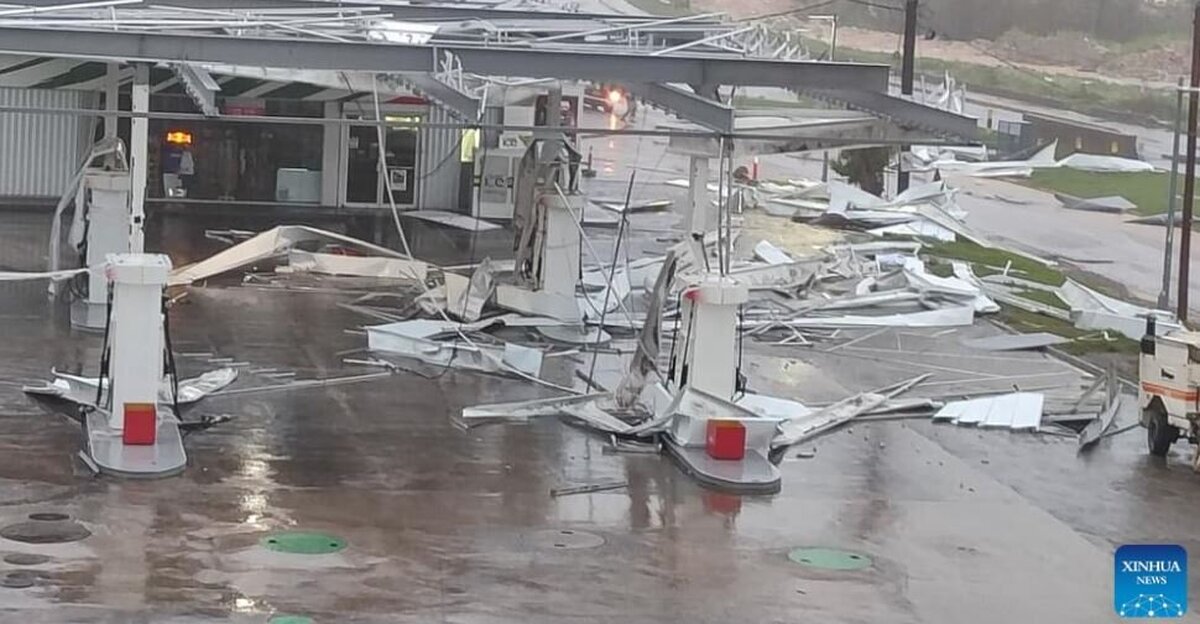پورشه میلیاردی شام شب موش نحیف شد
پورشه میلیاردی شام شب موش نحیف شد یک راهکار شگفتانگیز؛ تبدیل دسته PS5 به دسته بازی کامپیوتر!

دسته بازی PS5 امکان تجربهای عمیقتر در بازیهای ویدیویی را برای علاقهمندان به گیم فراهم میکند و با توجه به ویژگیهای جدید و راحتی استفاده، به یکی از محبوبترین دستههای بازی برای علاقهمندان بازیهای کامپیوتری تبدیل شده است. این دسته به کامپیوتر شخصی نیز متصل میشود.
دوالسنس پلیاستیشن ۵ میتواند از طریق اتصال کابلی و بیسیم بهآسانی به کامپیوتر متصل شود. برای این کار کافی است مراحل زیر را دنبال کنید:
از دسته بازی PS5، میتوان از طریق کابل USB یا اتصال بیسیم، به عنوان دسته بازی کامپیوتر استفاده کرد.
اتصال دسته بازی پلیاستیشن ۵ به کامپیوتر از طریق کابل USB
اتصال دستهی بازی دوالسنتس از طریق کابل USB به کامپیوتر آسانترین روش است. خوشبختانه سیستمعامل ویندوز به صورت خودکار توانایی شناسایی این دسته بازی را دارد؛ بنابراین نیازی نیست تا به صورت مجزا و با صرف زمان، اقدام به نصب درایورهای مورد نیاز روی کامپیوتر کرد.
از آنجایی که دسته بازی PS5 از درگاه USB-C پشتیبانی میکند، تنها چیزی که به آن نیاز دارید کابل USB-C است. انتهای دیگر کابل با توجه به درگاههای کامپیوتری که قرار است دسته بازی به آن متصل شود، میتواند USB-A یا USB-C باشد.
برای متصل کردن دسته بازی با استفاده از کابل USB، مراحل زیر را انجام دهید:
- انتهای USB-C کابل را به دسته بازی متصل کنید.
- انتهای دیگر کابل را به کامپیوتر متصل کنید.
- زمانی که ویندوز دسته بازی را شناسایی کند، در صفحه دسکتاپ نوتیفیکیشن، اتصال دسته به کامپیوتر را به کاربر اعلام خواهد کرد، در این زمان دسته بازی فعال و قابل استفاده است.
دسته بازی اکنون فعال است و میتوانید از بازی کامپیوتری مورد علاقه خود لذت ببرید. زمانی که بازی کامپیوتری که قابلیت پشتیبانی از این دسته بازی را دارد، اجرا میکنید؛ نور سفیدی در زیر صفحه لمسی دسته بازی شروع به درخشیدن میکند.
نکته: برخی از کابلهای USB تنها قابلیت شارژ دارند، اگر دسته بازی خود را با این مدل از کابلها به کامپیوتر متصل کنید؛ تنها باتری دسته بازی شما شارژ خواهد شد. در این مورد مطمئن شوید که کابل حتما قابلیت انتقال اطلاعات (Data-Transfer) را داشته باشد.
پس از اتصال دستهی بازی به کامپیوتر بهروزرسانی سفتافزار(Firmware) آن را انجام دهید تا مطمئن شوید که تمام ویژگیهای دسته بهروز باشند.
به دلیل ویژگیهای گسترده دسته بازی PS5، زمانی که این دسته به همراه کامپیوتر استفاده شود، میتواند اختلالی جزئی در عملکرد کامپیوتر به وجود آورد؛ از آنجایی که دسته بازی PS5 میکروفن و بلندگو مجزا دارد، این موضوع باعث میشود زمانی که دسته بازی از طریق کابل USB به کامپیوتر متصل میشود، کامپیوتر به اشتباه بلندگو و میکروفن دسته بازی را به عنوان تجهیزات اصلی پخش و ضبط صدا شناسایی و بدین منظور از امکانات دسته بازی استفاده کند.
برای رفع این مشکل در ویندوز 11 میتوانید به فشردن دکمههای ترکیبی win + I به صفحه تنظیمات سیستمعامل ویندوز دسترسی پیدا کنید، سپس به قسمت System -> Sounds مراجعه کنید، با کلیک روی زیر شاخه All Sound Devices میتوانید به تمامی دستگاههایی که ویندوز آنها را به عنوان ورودی و خروجی در نظر گرفته دسترسی پیدا کنید؛ از قسمت گفته شده میتوانید نسبت به غیر فعال سازی تنظیمات ورودی و خروجی دسته بازی که ویندوز آنها را شناسایی کرده، اقدام کنید.
اتصال دسته بازی PS5 به کامپیوتر از طریق بلوتوث
اگر نمیخواهید که از کابل استفاده کنید یا اگر میخواهید به صورت آزادانه و از فواصل دور بازیهای ویدیویی را تجربه کنید؛ در این صورت میتوانید دسته بازی را با استفاده از بلوتوث به کامپیوتر متصل کنید.
مراحل متصل کردن دسته بازی به کامپیوتر از طریق بلوتوث به شرح زیر است:
- در ویندوز 10 یا 11 به قسمت Settings -> Bluetooth & devices بروید.
- روی گزینه Add a device کلیک کنید.
- در صفحه باز شده بلوتوث را انتخاب کنید.
- دکمه PS(دکمهای که لوگو پلی استیشن روی آن است) و دکمه Create را همزمان برای مدت سه ثانیه نگه دارید، در این زمان چراغهای LED دسته دوال سنس باید با رنگ آبی شروع به چشمک زدن کنند. دکمه Create در حقیقت همان دکمه Share در دستهی قدیمیتر دوال شوک ۴ است.
برای متصل کردن دسته بازی PS5 به کامپیوتر با استفاده از بلوتوث، دکمه PS (دکمهای که لوگو پلی استیشن روی آن وجود دارد) و دکمه Create را باید همزمان برای مدت زمان سه ثانیه نگه دارید.
دکمههای PS و Create در دسته بازی PS5
۵-در پنجره Add a device ویندوز، با انتخاب گزینه Wireless Controller، دسته بازی که اکنون قابلیت بلوتوث آن را فعال کردهاید، انتخاب کنید.
برای اتصال دسته بازی PS5 گزینه Wireless Controller را انتخاب کنید
زمانی که دسته بازی را از پنجره مربوطه انتخاب میکنید، حالت LED دسته بازی از چشمک زن به حالت نور ثابت آبی تغییر میکند.
۶-به منظور ثبت تنظیمات روی دکمه Done کلیک کنید.
زمانی که دسته بازی را به صورت وایرلس به کامپیوتر متصل میکنید، دسته بازی انرژی مورد نیاز خود را از باتری تأمین میکند؛ به همین منظور برای بازی کردن باید هر زمان که شارژش کافی نبود، آن را شارژ کنید. درست نقطه مقابل آن، در زمانی که با استفاده از اتصالات کابلی بازی میکنید، دسته بازی نیز به صورت خودکار شارژ میشود.
شخصی سازی دسته بازی PS5 با استفاده از استیم
استیم امروزه نمادی از بازیهای کامپیوتری است که در پلتفرم کامپیوترهای شخصی اجرا میشوند، اما این بدین معنی نیست که بازیهای استیم فقط از موس و صفحه کلید استفاده میکنند. در حقیقت، استیم پشتیبانی از دستههای بازی را برای تمامی بازیهای کامپیوتری که روی پلتفرمش اجرا میشود، فعال کرده است؛ جهت کالیبره کردن و شخصی سازی دسته بازی PS5 برای انجام بازیهایی که پلتفرم استیم آن را پشتیبانی میکند، میتوان از برخی از ویژگیها و امکاناتی که استیم فراهم کرده استفاده کرد.
اگر به عنوان گیمر در حال انجام بازی کامپیوتری هستید که در پلتفرم استیم وجود ندارد، به سادگی میتوانید بازی خود را به کتابخانه استیم در نرمافزار اختصاصی استیم اضافه کنید و از امکاناتی که استیم برای پشتیبانی از دستههای بازی فراهم کرده، لذت ببرید.
ارزش اینکار در آن است که شما میتوانید به کمک ویژگیهایی که استیم در اختیارتان قرار میدهد بازیهای کامپیوتری را که سازنده آن رسماً امکان استفاده از دسته بازی را برایش تدارک ندیده، با استفاده از دسته PS5 بازی کنید.
مراحل متصل کردن دسته بازی به پلتفرم استیم به شرح زیر است:
- دسته بازی خود را به کامپیوتر متصل کنید.
- نرمافزار استیم را اجرا کنید.
- داخل نرمافزار، در منو بالایی پنجره استیم، روی Steam کلیک کنید.
- گزینه Setting را انتخاب کنید، پنجره تنظیمات بازخواهد شد.
- در پنجره تنظیمات زبانه Controller را انتخاب کنید.
پنجره تنظیمات در استیم
- روی General Controller Setting کلیک کنید.
- با استفاده از دسته بازی از پنجره باز شده گزینه PlayStation Configuration Support را فعال کنید.
گزینه PlayStation Configuration Support را فعال کنید
در این مرحله باید قادر باشید نام دستهبازی خود را در قسمت Detected Controllers با عنوان PlayStation 5 Controller مشاهده کنید.
از طریق نرمافزار استیم میتوانید به تنظیمات زیادی که برای پشتیبانی از دستهبازی PS5 فراهم شده دست پیدا کنید؛ برای مثال میتوانید تایمری جهت خاموش شدن خودکار دسته بازی پس از گذشت مدت زمانی مشخص از غیر فعال بودن آن، جهت صرف جویی در مصرف انرژی باتری دسته بازی، در نظر بگیرید؛ همچنین میتوانید تنظیمات دیگری مانند تغییر نور LED، غیر فعال کردن لرزاننده دسته بازی و... را به صورت شخصی سازی شده اعمال کنید.
در ادامه روش انجام تنظیمات مربوط به خاموش شدن دسته بازی غیرفعال پس از مدت زمانی که شما معین میکنید، آورده شده است:
- به پنجره Controller Settings استیم مراجعه کنید. پیش از این برای فعالسازی PlayStation Configuration Support از آن استفاده کرده بودید.
- در زبانه Controller shutdown time، به صورت پیشفرض مقدار ۱۵ دقیقه انتخاب شده است.
- میتوانید متناسب شرایط خود، بازه زمانی مناسب را انتخاب کنید.
از طریق زبانه Controller shutdown time میتوانید تایمری جهت خاموش شدن خودکار دسته بازی پس مدت زمانی که دسته بازی غیرفعال بود، در نظر بگیرید
همانطور که پیش از این گفته شد؛ میتوانید با استفاده از تنظیمات استیم، لرزاننده دسته بازی را نیز غیرفعال کنید، بدین منظور مطابق روش زیر عمل کنید:
- در پنجره Controller Settings، زبانه Detected Controllers را روی PlayStation 5 Controller قرار دهید.
- پس از انجام مرحله اول، در سمت راست گزینه Preferences نمایان میشود، آن را انتخاب کنید.
- در پنجره باز شده با نام Personalize your controller، تغییر زبانه Rumble Preference به off، باعث غیر فعال شدن لرزانندههای دسته بازی میشود.
برای غیر فعال کردن لرزانندههای دسته بازی میتوانید گزینه Rumble Preference را به off تغییر دهید
به طور کلی نور ساطع شده از دسته بازی PS5، حاوی سیگنال و پیامی خاص برای کاربر است. اما استیم امکان شخصی سازی این نور را برای کاربر دسته بازی فراهم میکند.
در ادامه تنظیماتی شرح داده شده است که با استفاده از آن میتوانید نورLED دسته بازی را تغییر دهید:
- در پنجره Controller Settings، زبانه Detected Controllers را روی PlayStation 5 Controller قرار دهید.
- پس از انجام مرحله اول، در سمت راست گزینه Preferences نمایان میشود، آن را انتخاب کنید.
- زبانه Player Slot LED را به On تغییر دهید.
- زبانه Controller Light Color را به رنگ علاقهتان تغییر دهید. در این مرحله باید نور دسته بازی به رنگی که انتخاب کردهاید تغییر کرده باشد.
- ۵- در انتها با کلیک روی Submit تغییرات را ثبت کنید.
میتوانید نور LED دسته بازی را از زبانه Controller Light Color تغییر دهید
با هماهنگ کردن دسته بازی با پلتفرم استیم، میتوانید از اجرای صحیح تمامی بازیهای استیم با دسته بازی خود مطمئن باشید. زمانی که دسته بازی خود را با پلتفرم استیم هماهنگ کردید؛ میتوانید حالت استیم را روی Big Picture قرار دهید. این حالت به گیمر این امکان را میدهد تا بدون نیاز به موس و صفحه کلید به راحتی رابط کاربری استیم را با دسته بازی کنترل کند.