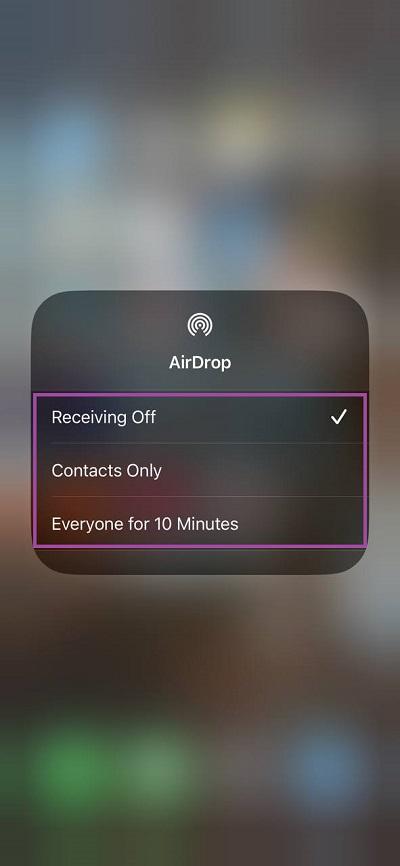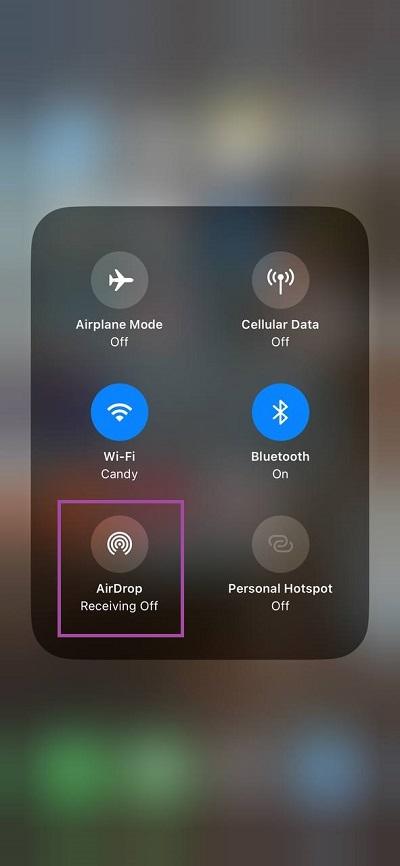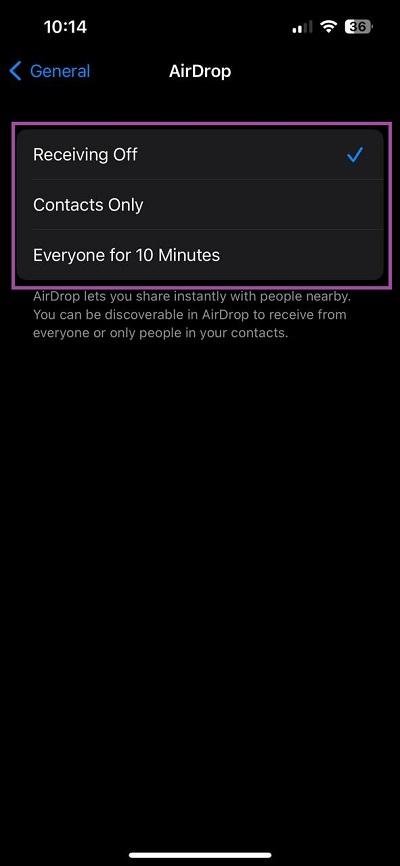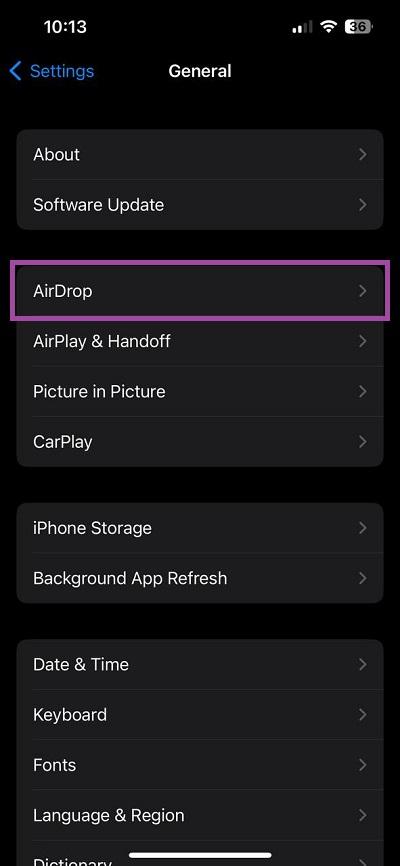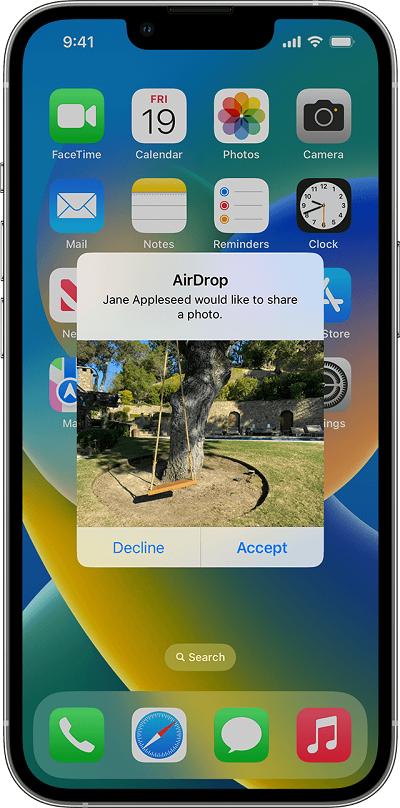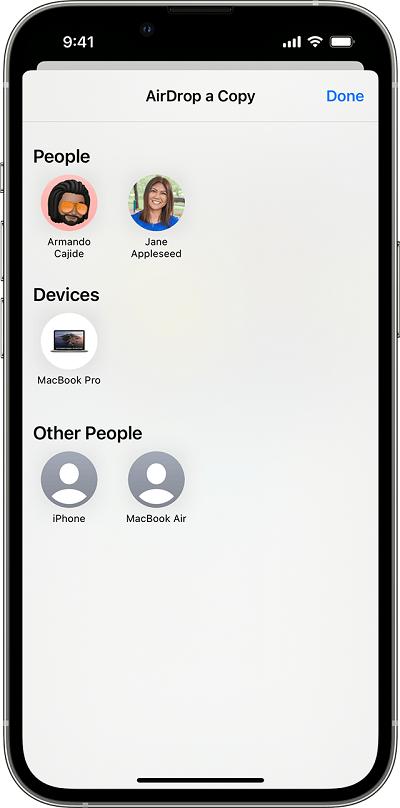معرفی فیلمهای رمانتیک جدید که بالاترین امتیاز را کسب کردهاند
معرفی فیلمهای رمانتیک جدید که بالاترین امتیاز را کسب کردهاند از ایردراپ آیفون چگونه باید استفاده کرد؟
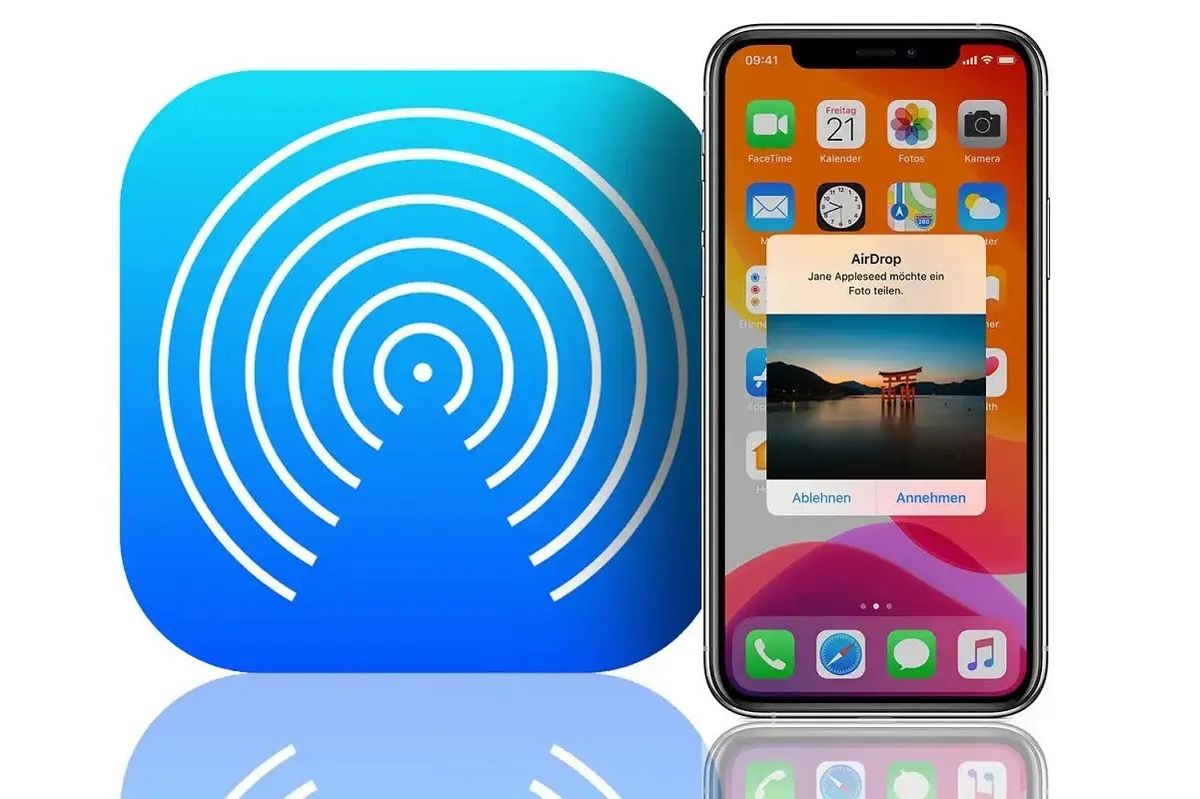
برای انتقال فایلها بین دستگاههای اپلی سریعترین روش استفاده از ایردراپ (AirDrop) است. دستگاههای اپلی که در نزدیکی هم قرار دارند، میتوانند از ایردراپ برای اشتراکگذاری و دریافت عکسها، اسناد و موارد دیگر استفاده کنند.
در ادامه این مقاله نحوه روشن کردن ایردراپ و انتقال فایل با ایردراپ در گوشی آیفون را مرور خواهیم کرد.
ایردراپ آیفون چیست و چطور باید از آن استفاده کرد
یکی از مزایای ایردراپ استفاده از وای فای برای ایجاد اتصال است. برخی از برنامهها قابلیت اشتراکگذاری فایل مشابهی را با استفاده از بلوتوث ارائه میکنند و برخی از دستگاههای اندرویدی از ترکیبی از NFC و بلوتوث برای اشتراکگذاری فایلها در اندروید استفاده میکنند. بلوتوث و NFC در مقایسه با وای فای نسبتاً کند هستند. به همین دلیل است که انتقال فایلهای بزرگتر با استفاده از ایردراپ سریعتر و راحتتر صورت میگیرد.
AirDrop برای ایجاد یک شبکه Wi-Fi همتابههمتا بین دستگاهها از بلوتوث استفاده میکند. برای داشتن اتصال ایردراپ نیازی به اتصال به روتر یا حتی اینترنت ندارید؛ اما باید Wi-Fi و بلوتوث دستگاه گیرنده و فرستنده را روشن کنید. هنگام ایردراپ هر دستگاه یک فایروال در اطراف اتصال ایجاد میکند و فایلها بهصورت رمزگذاری شده ارسال میشوند، این موضوع ارسال فایل از طریق ایردراپ را ایمنتر از ایمیل میکند. ایردراپ بهطور خودکار دستگاههای پشتیبانیشده نزدیک را شناسایی میکند و دستگاهها فقط باید به اندازه کافی نزدیک باشند تا اتصال وای فای پایداری برقرار کنند.
نحوه روشن کردن ایردراپ در آیفون
میتوانید ویژگی AirDrop را در برنامه تنظیمات یا در مرکز کنترل راهاندازی کنید. این سرویس از طریق بلوتوث کار میکند، بنابراین فرستندهها و گیرندهها باید در فاصله ۹ متری (ترجیحاً نزدیکتر) به یکدیگر باشند.
- با کشیدن انگشت از گوشه سمت راست بالای صفحه به پایین، کنترل سنتر را در آیفون باز کنید.
- بخشی را که آیکونهای حالت هواپیما، بیسیم، تلفن همراه و بلوتوث را نشان میدهد، فشار دهید و نگه دارید تا بزرگ شود.
- روی AirDrop ضربه بزنید تا روشن شود.
- یکی از سه گزینه روی صفحه باز شده را انتخاب کنید: Receiving Off ،Contacts Only یا Everyone.
- گزینه Receiving Off: آیفون را از دریافت هرگونه درخواست ایردراپی دور نگه میدارد؛ بنابراین دستگاههای اپلی اطراف نمیتوانند هنگام اشتراکگذاری فایلها، آیفون شما را ببینند. بااینحال، شما همچنان قارد خواهید بود فایلها را برای دیگران ارسال کنید.
- گزینه Contacts Only: ایردراپ را فقط به افراد موجود در دفترچه مخاطبان شما محدود میکند. این گزینه حریم خصوصی بهتری را فراهم میکند اما تعداد افرادی را که میتوانند فایلها را با شما به اشتراک بگذارند نیز محدود میکند.
- گزینه Everyone: به اطرافیان شما اجازه میدهد ازطریق AirDrop فایلها را با شما به اشتراک بگذارند.
همچنین میتوانید ایردراپ را در برنامه تنظیمات آیفون روشن کنید:
- Settings را باز کنید.
- به General بروید و روی AirDrop ضربه بزنید.
- یک از سه گزینه Receiving Off ،Contacts Only یا Everyone را انتخاب کنید.
اشتراکگذاری فایل با ایردراپ
- برنامه حاوی محتوایی که میخواهید به اشتراک بگذارید را باز کنید. برای مثال برنامه Photos را باز کنید تا تصاویر یا ویدیوهای ذخیرهشده در گوشی را ایردراپ کنید.
- روی فایلی که میخواهید از طریق ایردراپ به اشتراک بگذارید، ضربه بزنید تا در یک پنجره جدید باز شود.
- اگر برنامه از ایردراپ پشتیبانی کند، میتواند چندین فایل را بهطور همزمان به اشتراک بگذارد. بهعنوان مثال برای انتخاب چندین تصویر یا ویدیو در برنامه Photos روی Select ضربه بزنید، سپس تصاویری که میخواهید ارسال شوند، انتخاب کنید.
- روی آیکون Share(مستطیلی که یک فلش از آن خارج شده است) ضربه بزنید.
- در قسمت Tap to share with AirDrop، روی نام دستگاه یا شخصی که میخواهید فایل را با آن به اشتراک بگذارید، ضربه بزنید. آیکون دستگاههای نزدیکی که برای دریافت فایل با ایردراپ در دسترس هستند، نمایش داده خواهند شد.
- پس از ارسال محتوا از طریق ایردراپ، منتظر بمانید تا کاربر گیرنده، درخواست دریافت را بپذیرد یا رد کند.
- اگر کاربر گیرنده درخواست AirDrop شما را رد کند، یک پیام ردشده قرمزرنگ (Declined) ظاهر میشود.
- اگر درخواست پذیرفته شود، هنگام ارسال فایل باید پیام انتظار (Waiting)، در حین انتقال فایل، پیام ارسال (Sending) و پس از تحویل فایل، پیام ارسالشده (Sent) ظاهر شود.
توجه: اگر فایلها را بین دستگاههایی با اپل آیدی یکسان ایردراپ کنید، پیام Accept یا Decline در دستگاه گیرنده نشان داده نمیشود. ازآنجاییکه فرض میشود هر دو دستگاه متعلق به شما هستند، انتقال بهصورت خودکار پذیرفته میشود.
نکات مهم استفاده از ایردراپ
بسیاری از برنامههای ازپیشنصبشده iOS ازجمله Photos ،Notes ،Safari ،Contacts و Maps با AirDrop کار میکنند. میتوانید عکسها، فیلمها، وبسایتها، فایل های متنی و موارد دیگر را با ایردراپ به اشتراک بگذارید.
برخی از برنامههای شخص ثالث هم از AirDrop پشتیبانی میکنند. با این حال این مورد به توسعهدهندگان بستگی دارد، بنابراین همه اپهایی که از اپ استور دانلود میکنید، ممکن است با AirDrop کار نکند.
اگر قصد استفاده از ایردراپ را دارید و به هر دلیلی با مشکل مواجه شدهاید، نکات مهم استفاده از ایردراپ میتواند به شما در حل مشکل کمک کند:
- بلوتوث و وای فای باید برای فرستنده و گیرنده روشن باشد. اگر هات اسپات هرکدام از دستگاهها روشن است، باید آن را خاموش کنید.
- اطمینان حاصل کنید که دستگاهی که فایلها را به آن ارسال میکنید، نزدیک است و در محدوده بلوتوث و وای فای شما قرار دارد.
- اگر شخص گیرنده ایردراپ، تنظیمات دریافت را روی Contacts Only تنظیم کرده است، فرستنده حتماً باید در مخاطبینش قرار داشته باشد؛ دراینصورت مطمئن شوید که آدرس ایمیل اپل آیدی یا شماره موبایل شما در کارت تماس گیرنده قرار دارد. البته اگر در مخاطبان گیرنده قرار ندارید، میتوانید از او بخواهید تنظیمات دریافت ایردراپ را روی Everyone تنظیم کنند.
- برای کنترل اینکه چه کسی میتواند دستگاه شما را ببیند و محتوا را برایتان ایردراپ کند، میتوانید در هر زمانی تنظیمات دریافت ایردراپ خود را روی Contacts Only یا Receiving Off قرار دهید.
 معرفی فیلمهای رمانتیک جدید که بالاترین امتیاز را کسب کردهاند
معرفی فیلمهای رمانتیک جدید که بالاترین امتیاز را کسب کردهاند 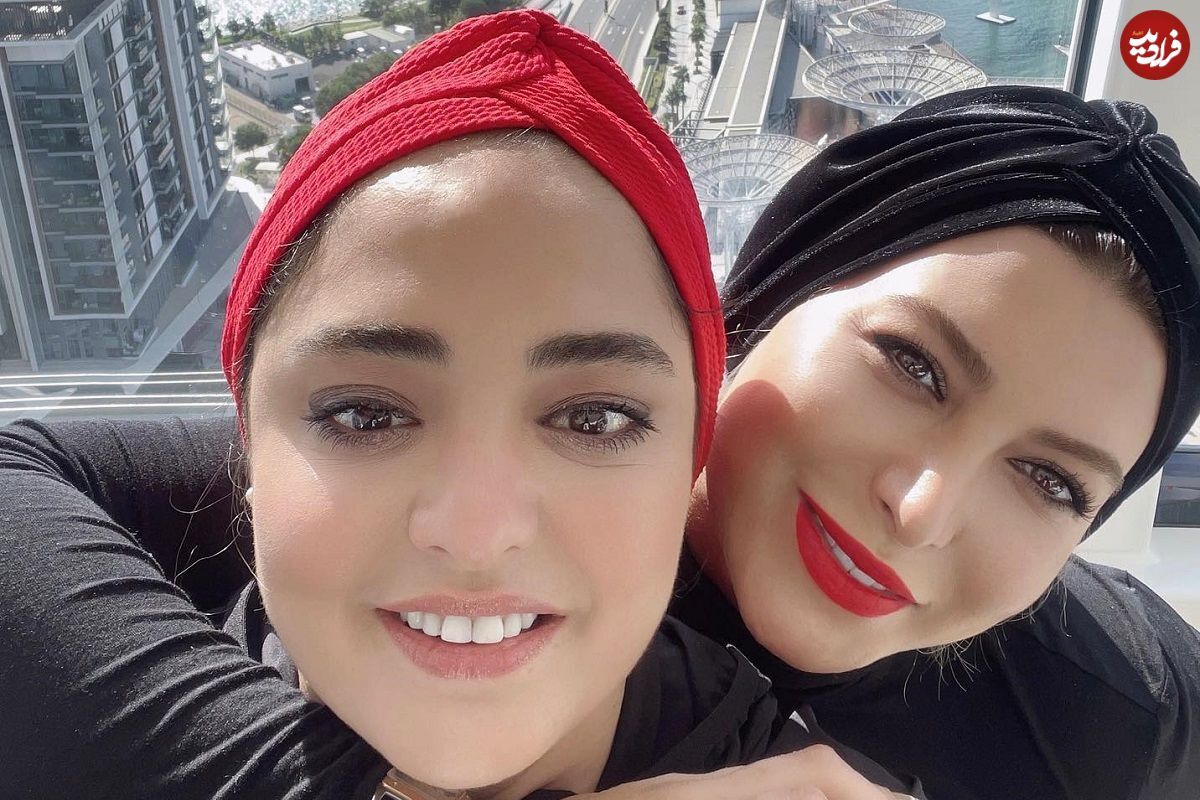 عکس | خانم بازیگر آخرین عکس خود را در عجیب ترین محله ترکیه ثبت کرد
عکس | خانم بازیگر آخرین عکس خود را در عجیب ترین محله ترکیه ثبت کرد  پورشه میلیاردی شام شب موش نحیف شد
پورشه میلیاردی شام شب موش نحیف شد  چگونه تریاک به مهمترین محصول صادراتی ایران تبدیل شد ؟
چگونه تریاک به مهمترین محصول صادراتی ایران تبدیل شد ؟